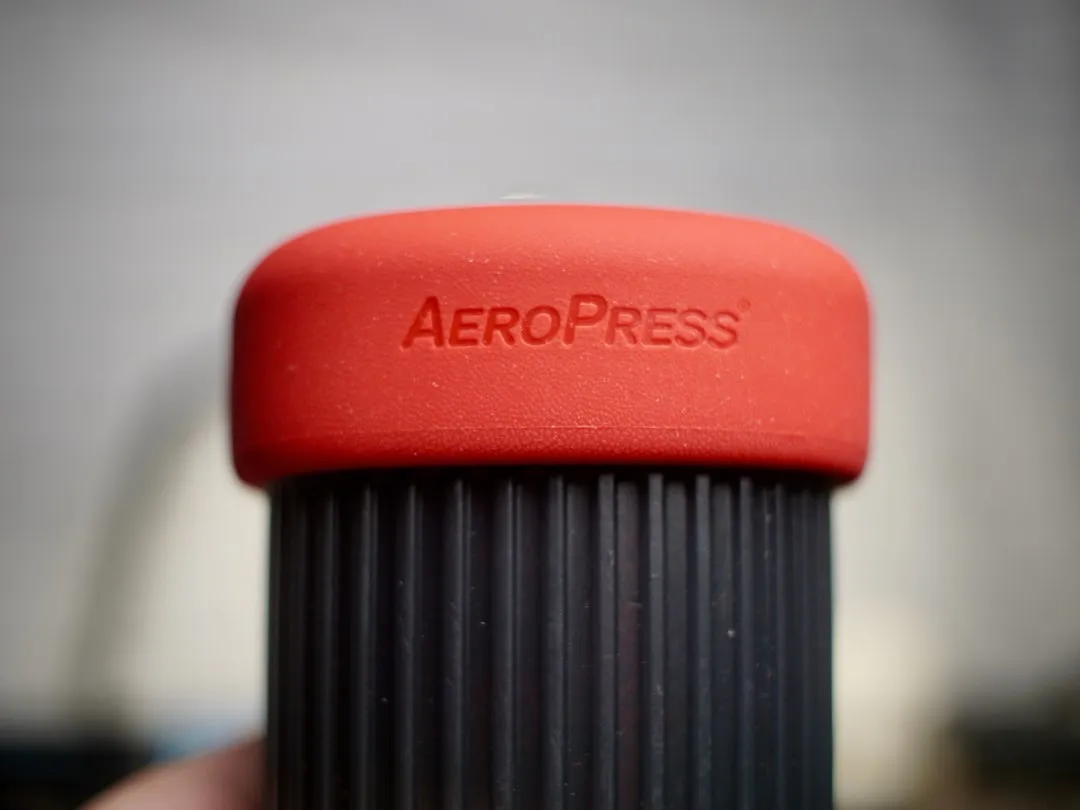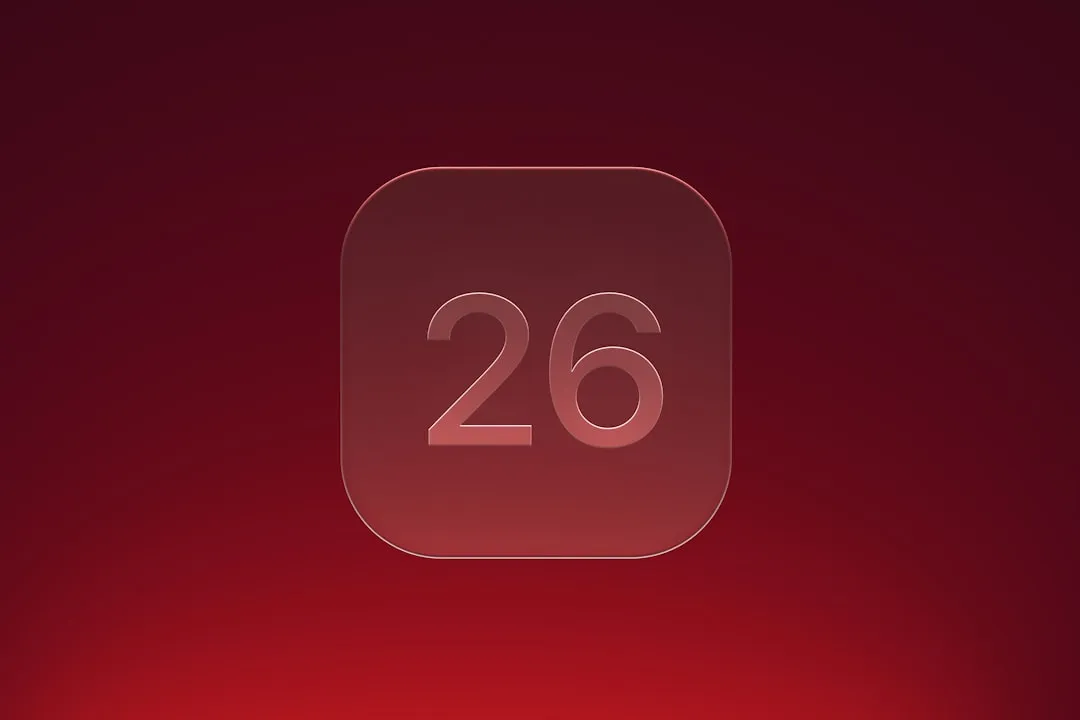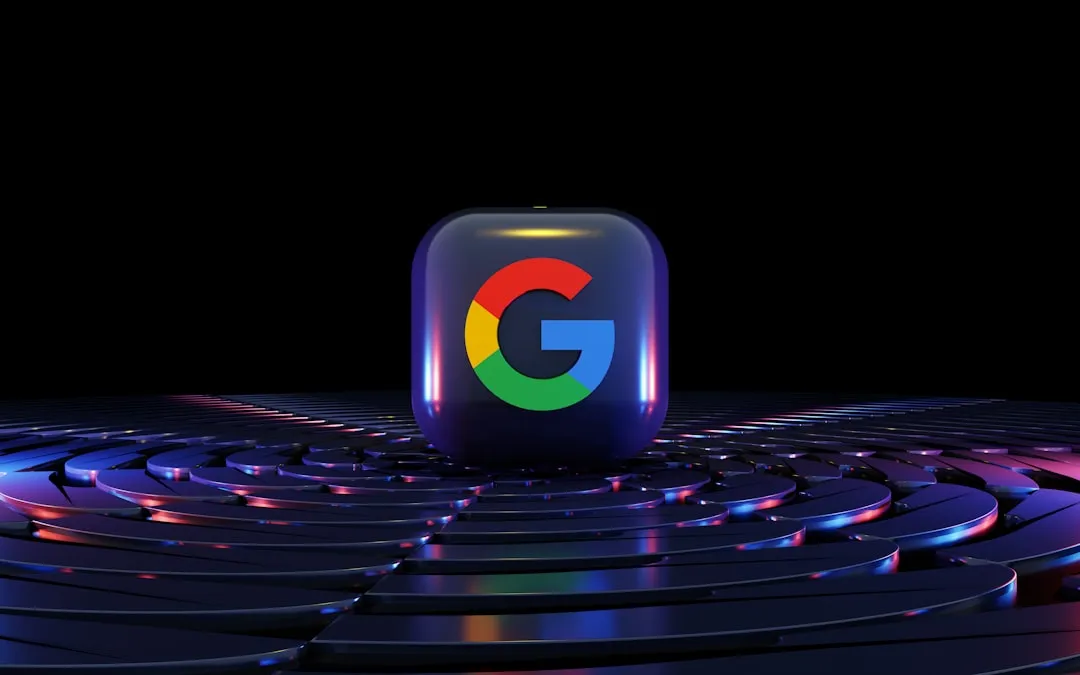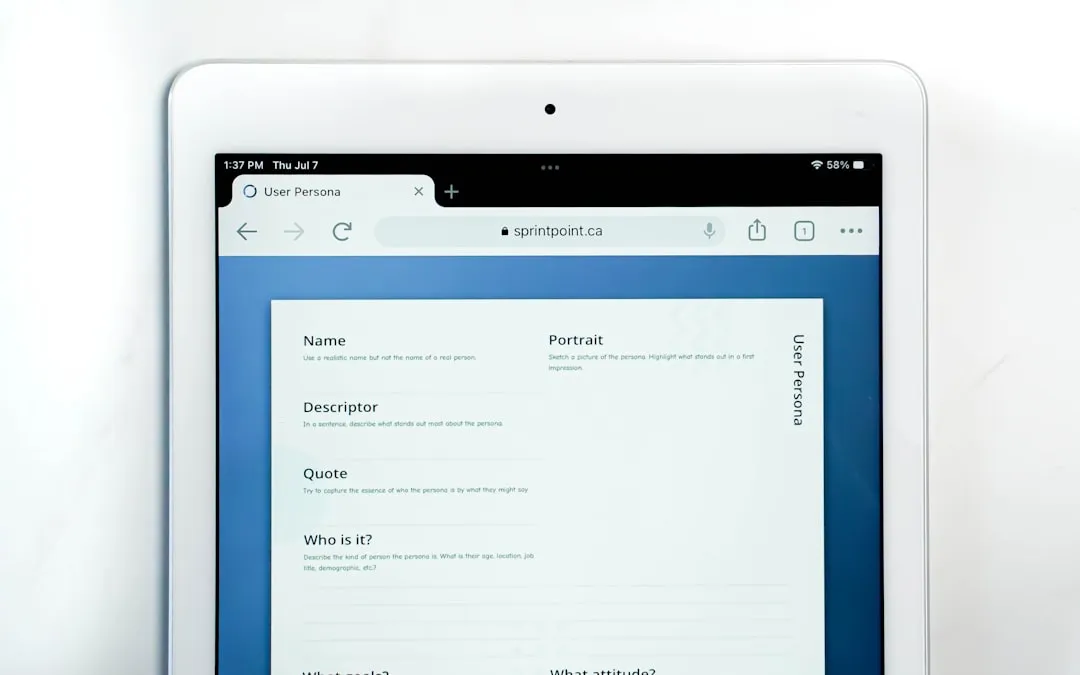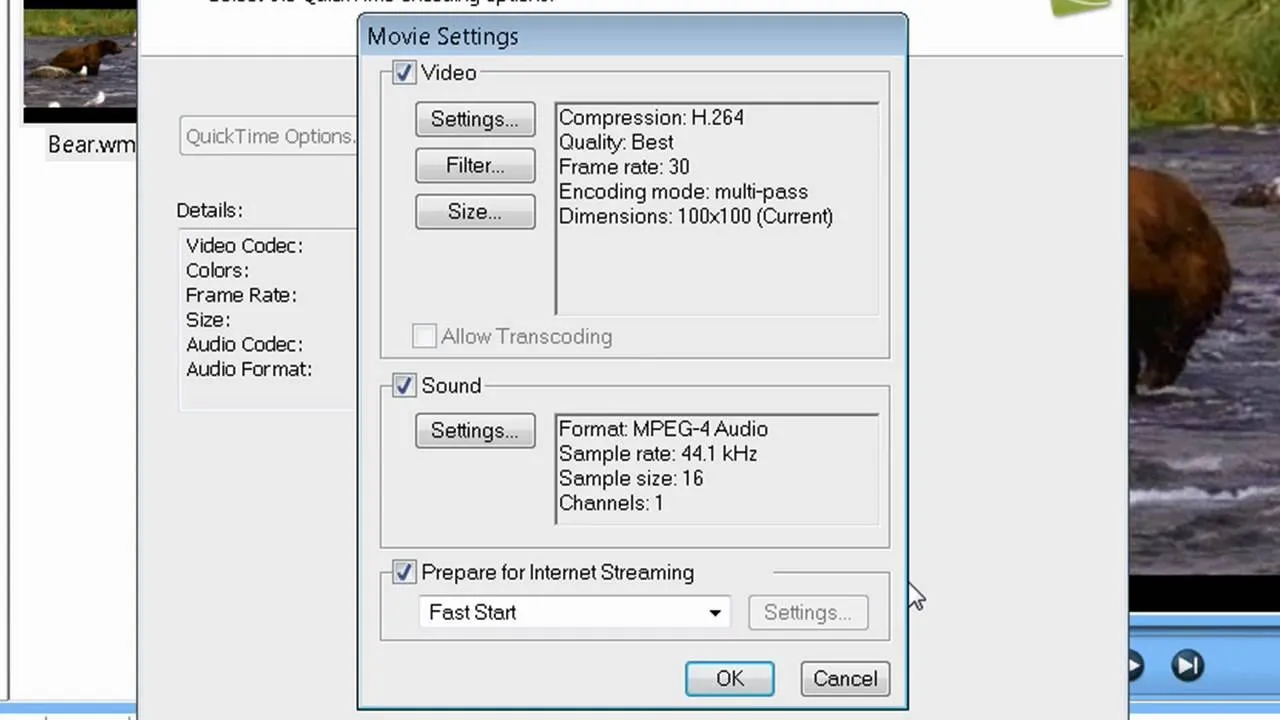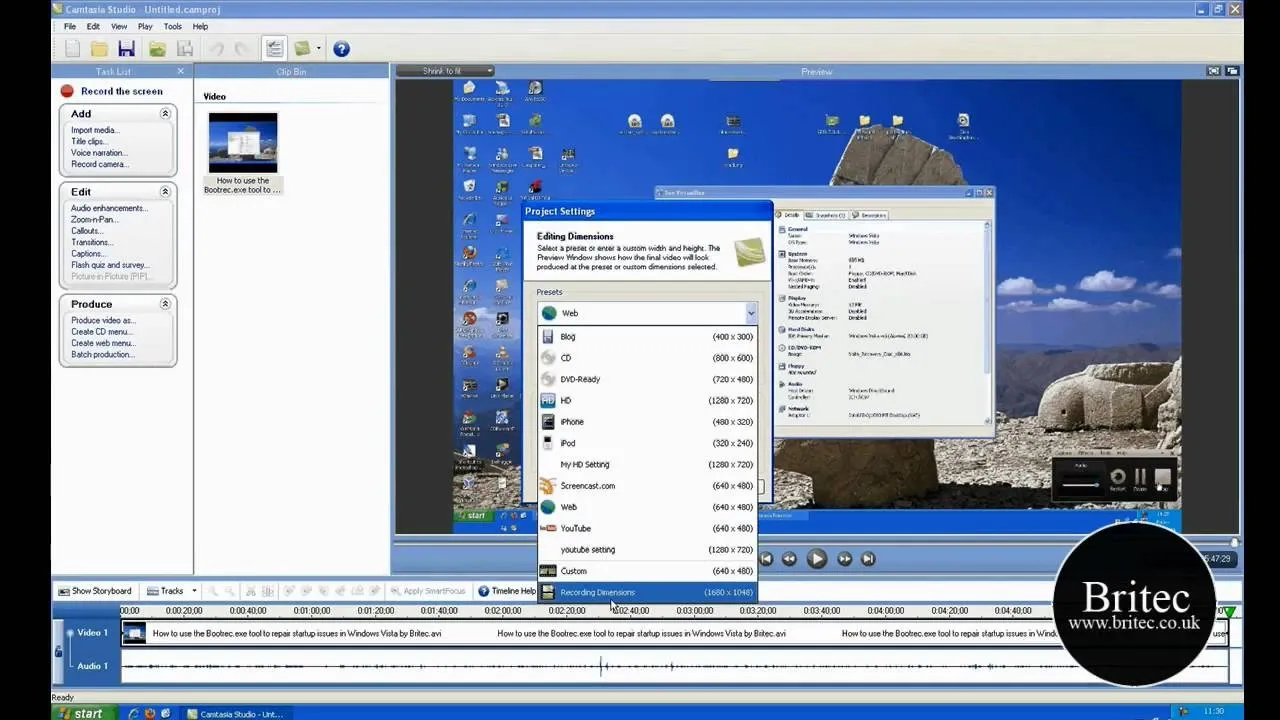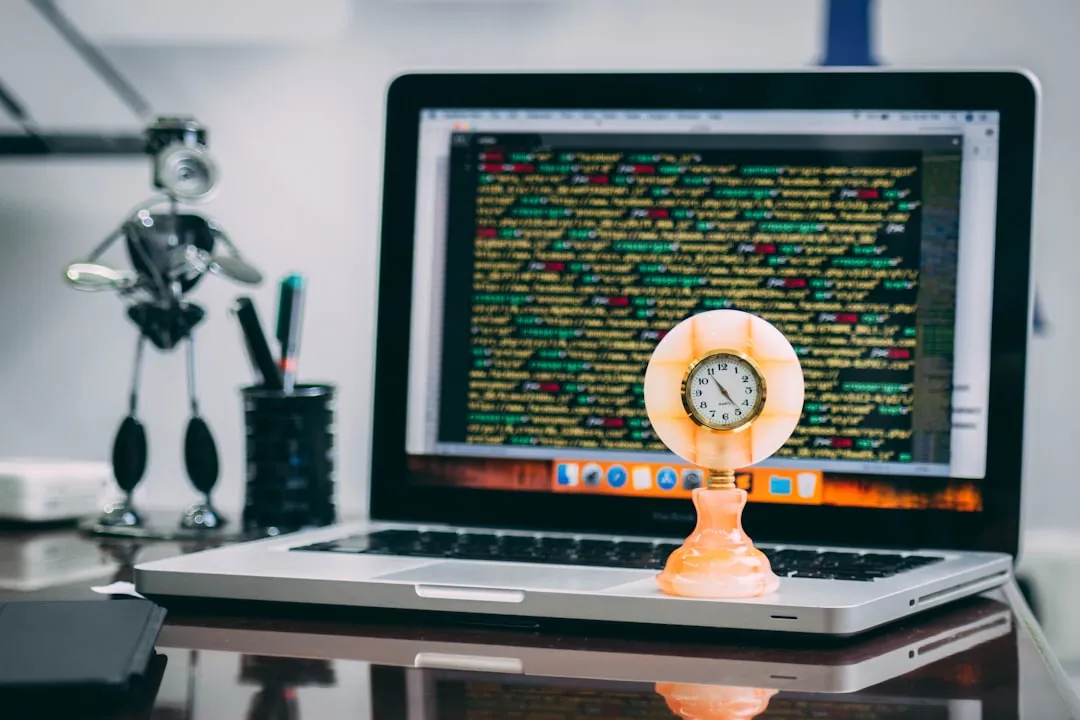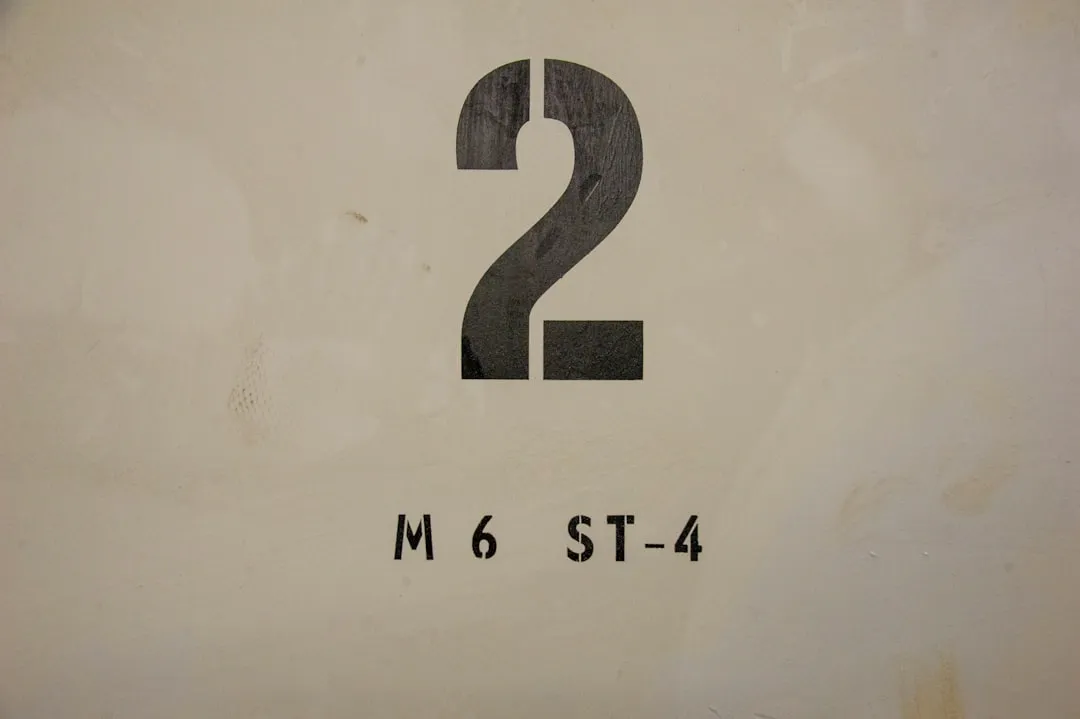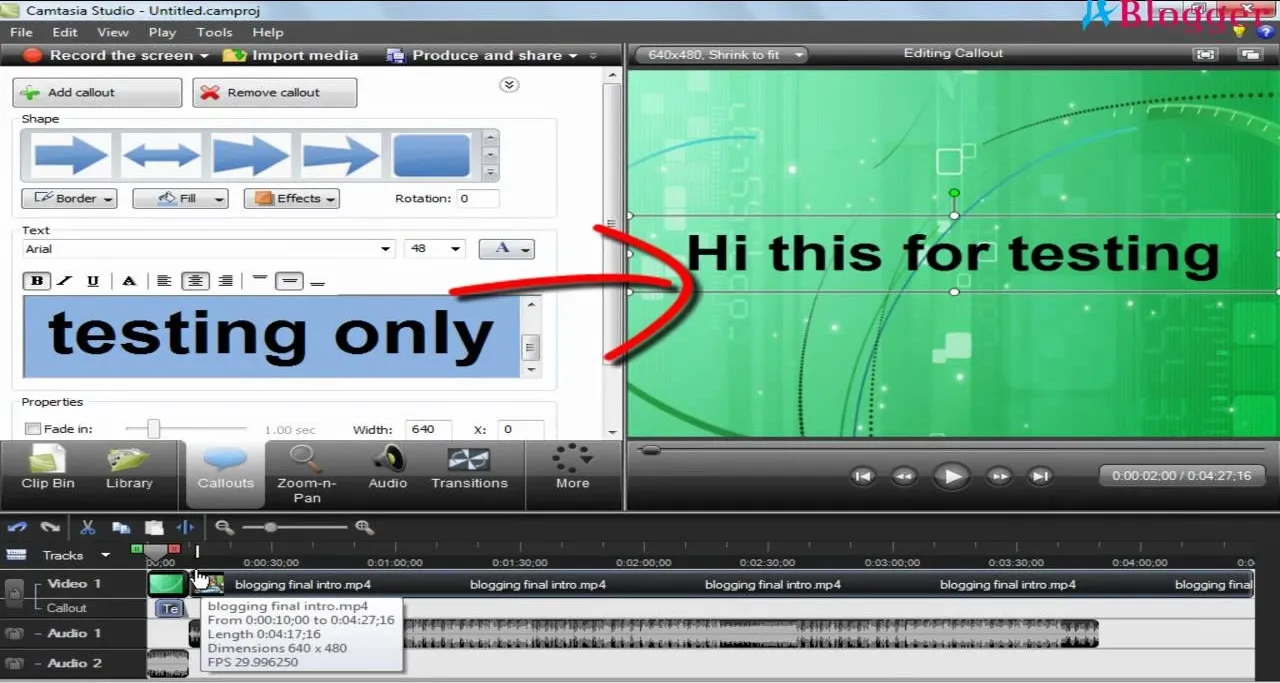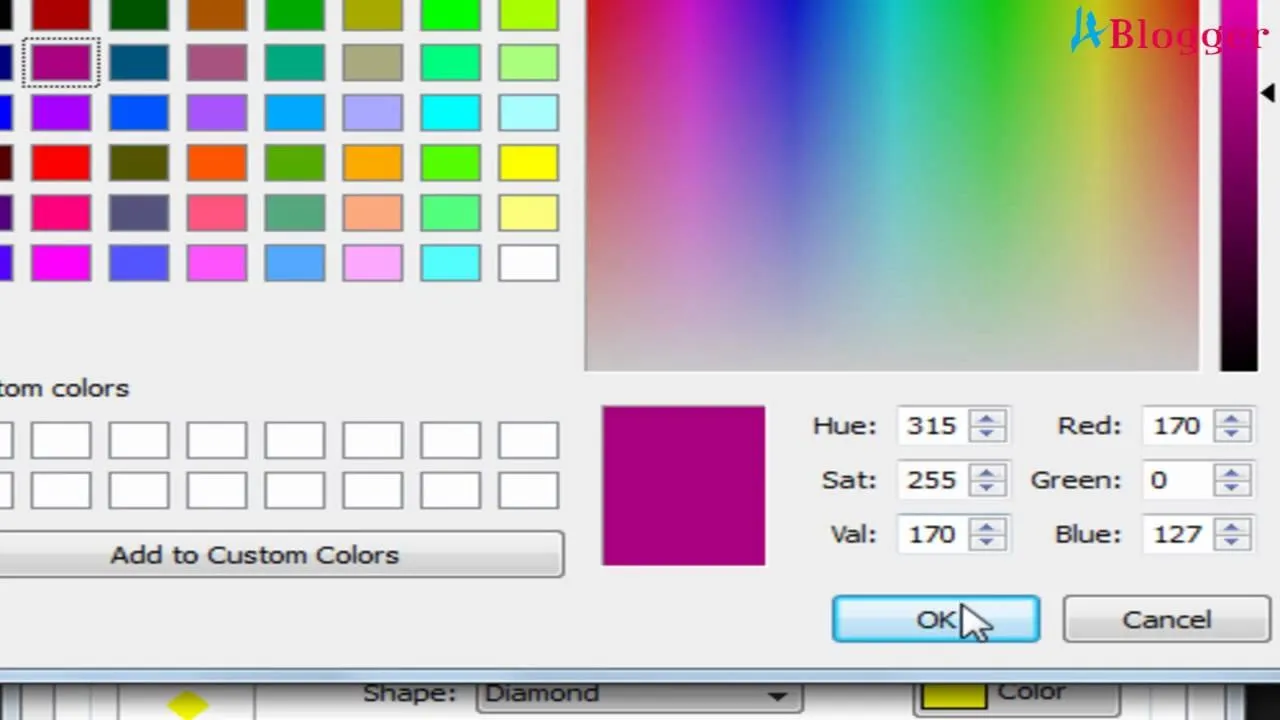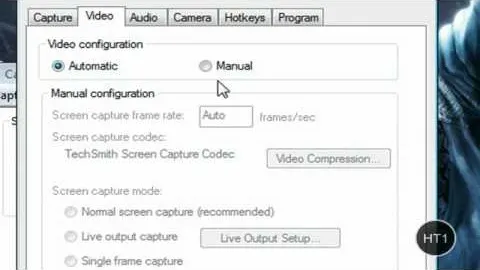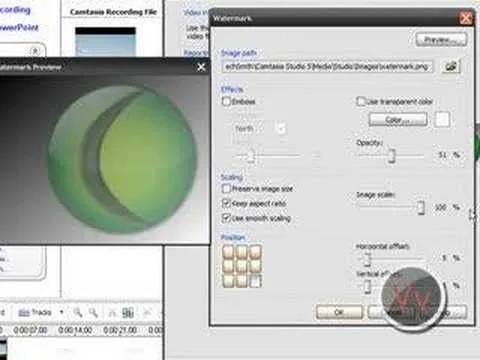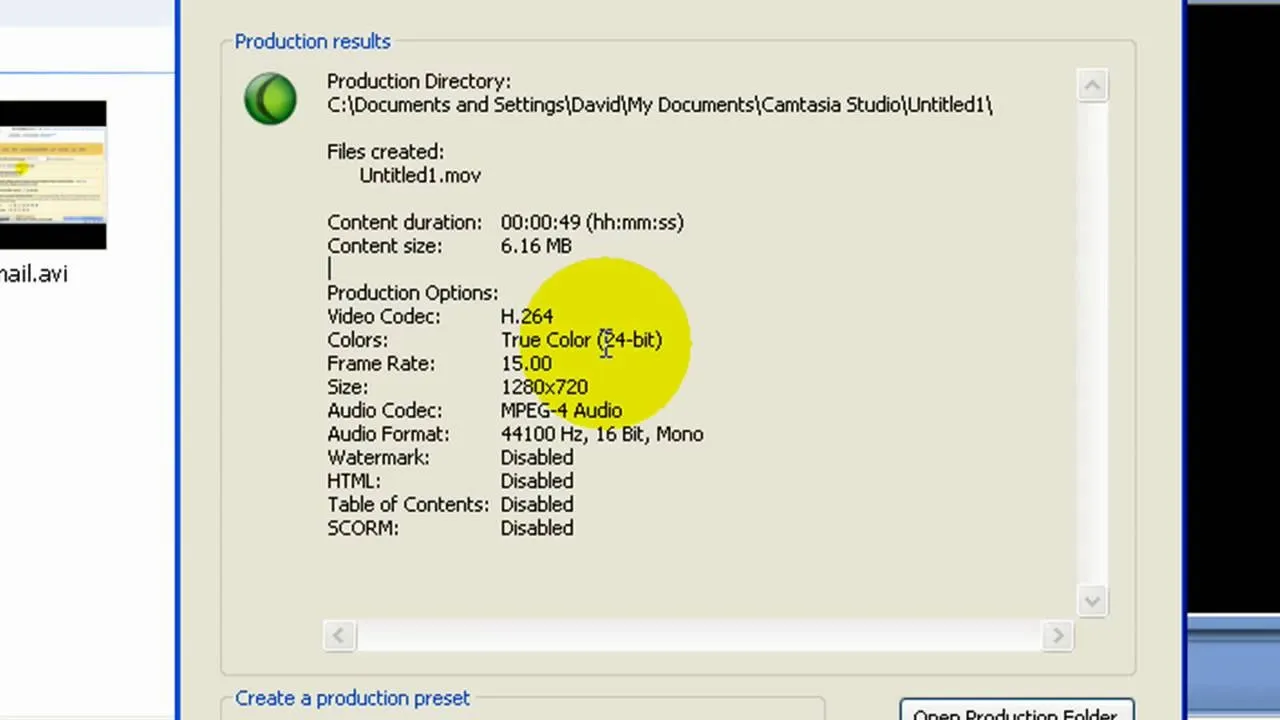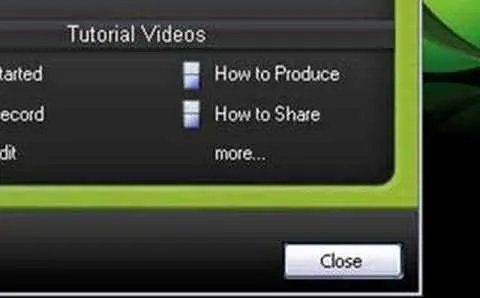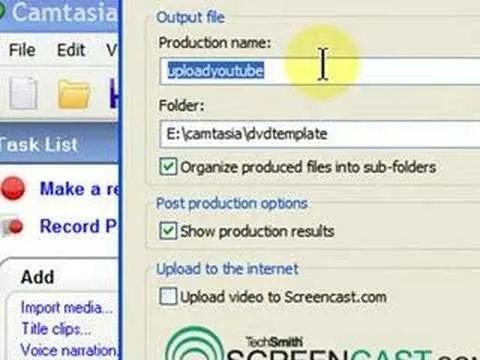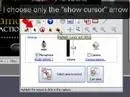how to
Water, Lemon Juice, Vinegar, or Nothing: Should You Even Bother Rinsing Chicken?


how to
How to Roll Sushi — The Ultimate Guide


how to
How to Tell if Your 'Expired' Eggs Are Still Good to Eat


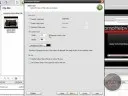

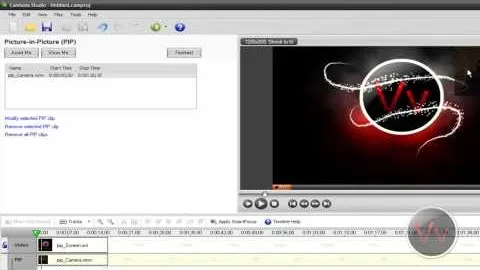


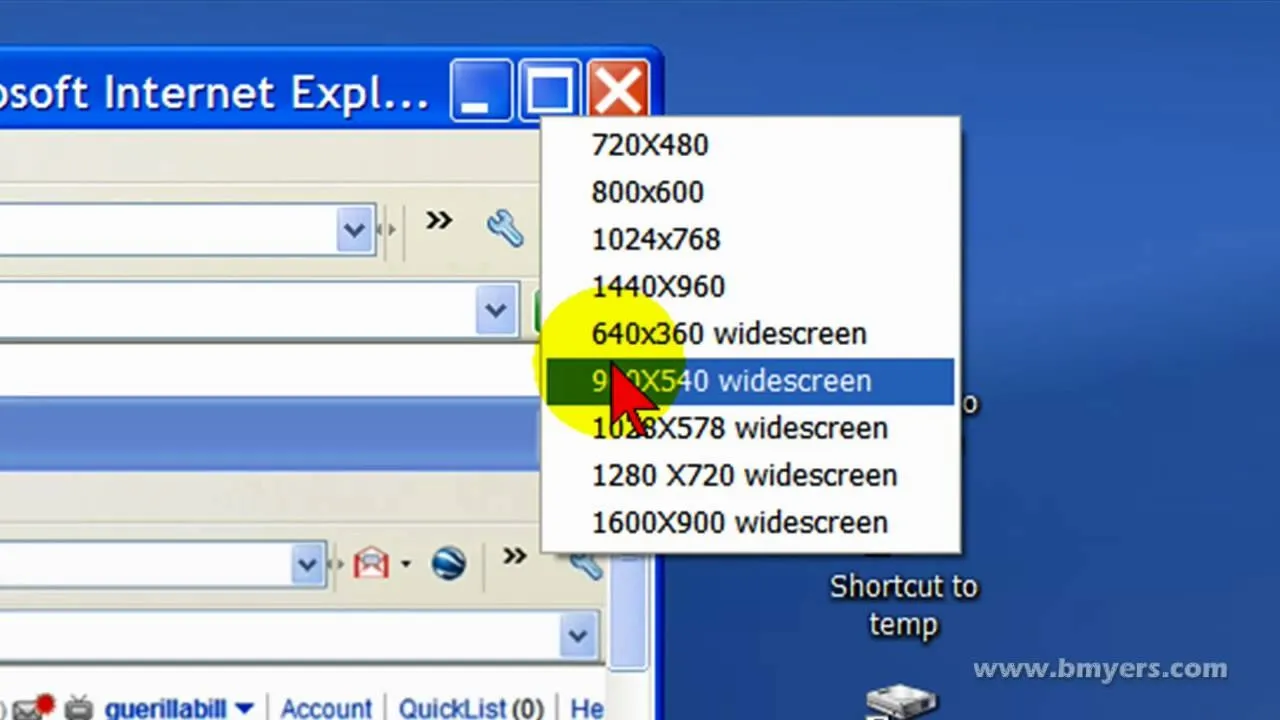

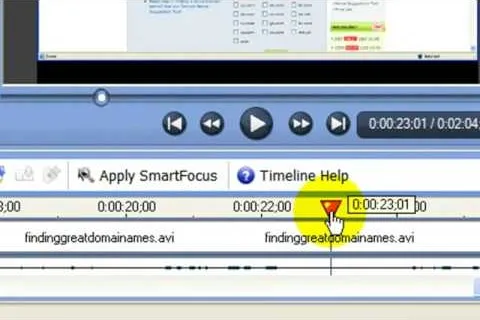


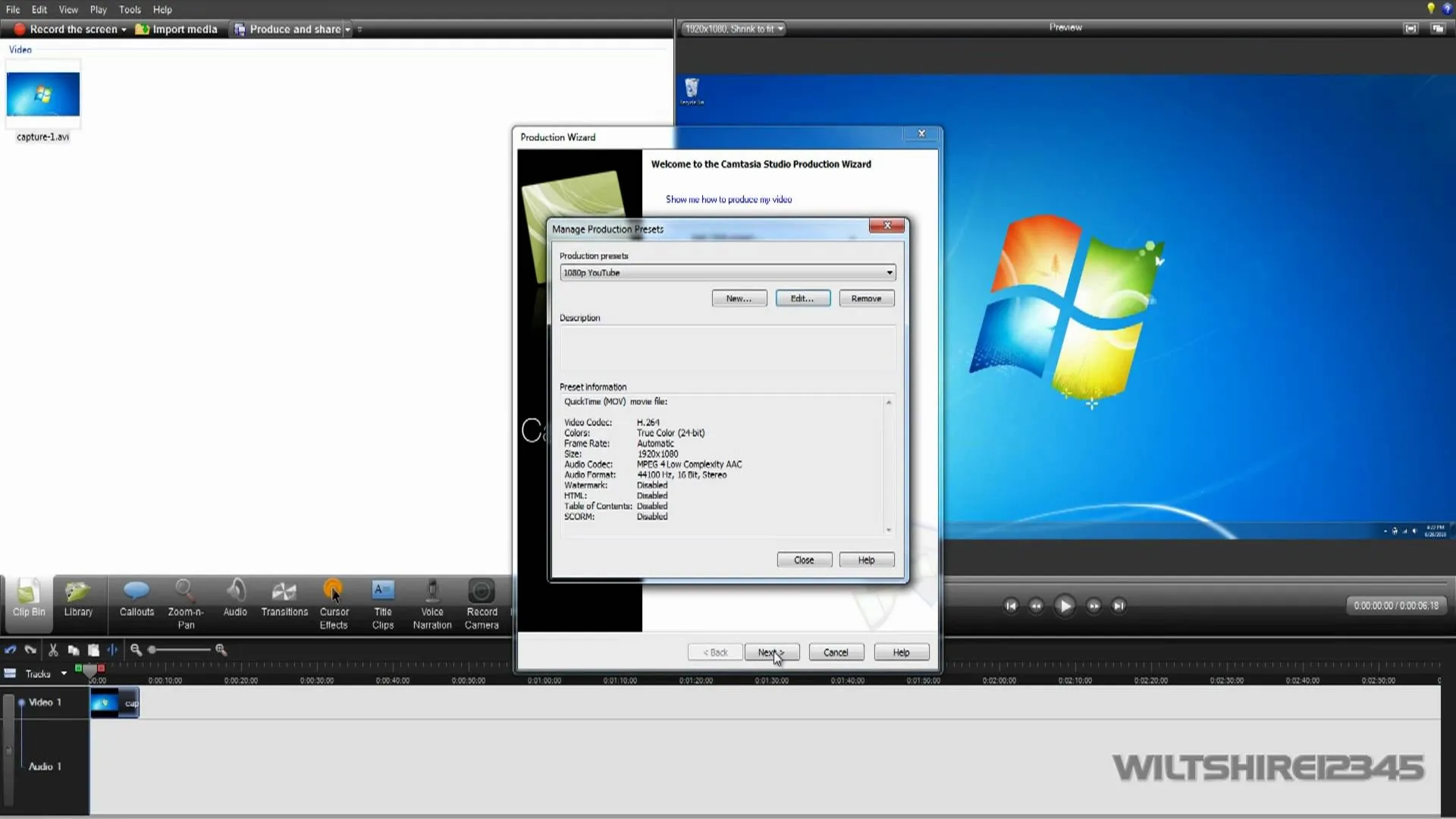




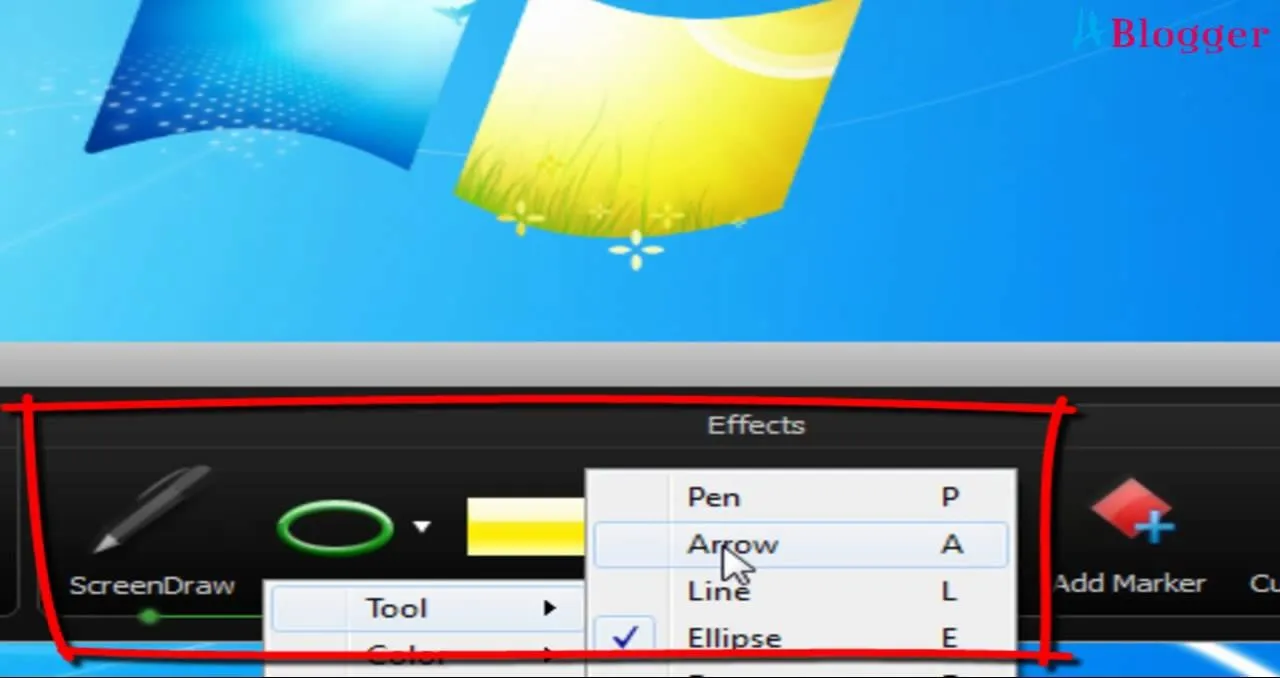

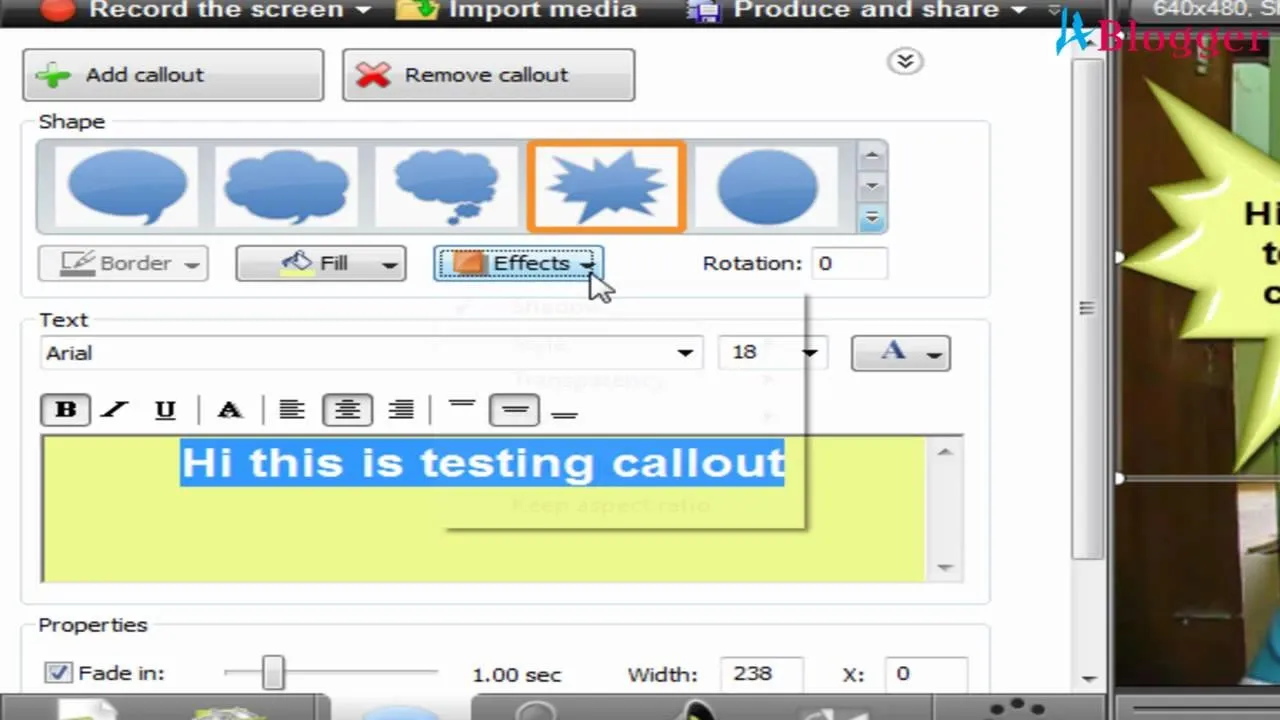


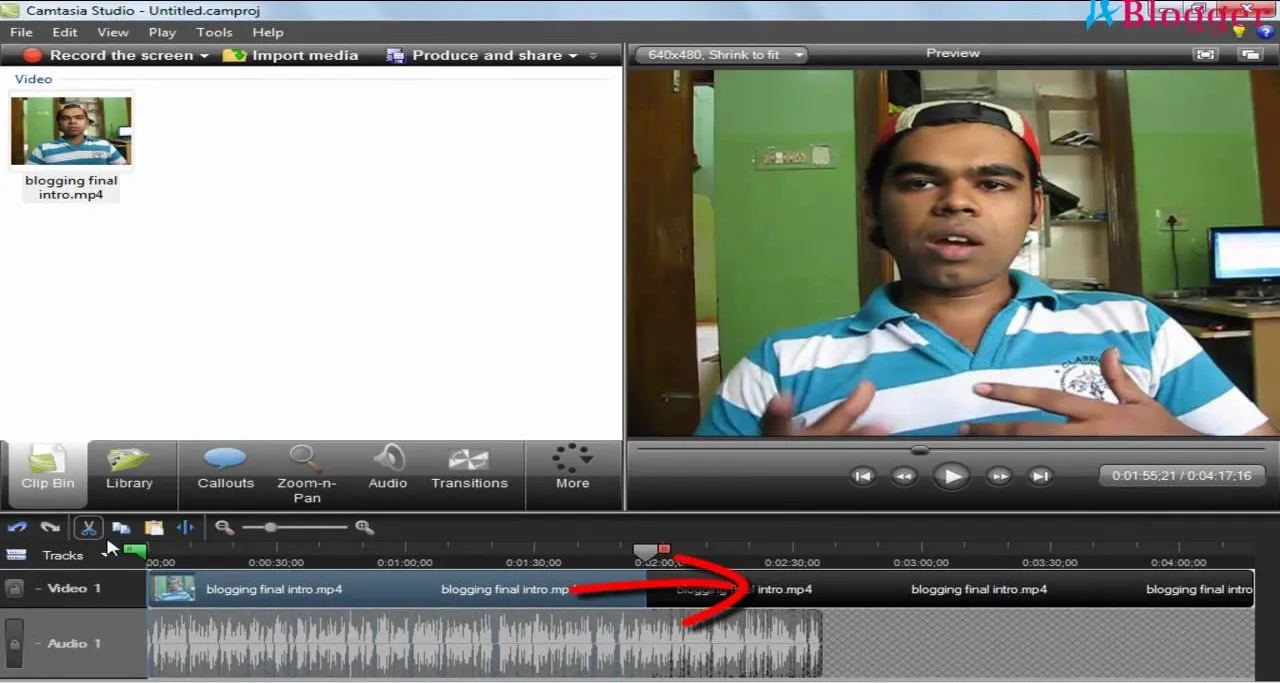

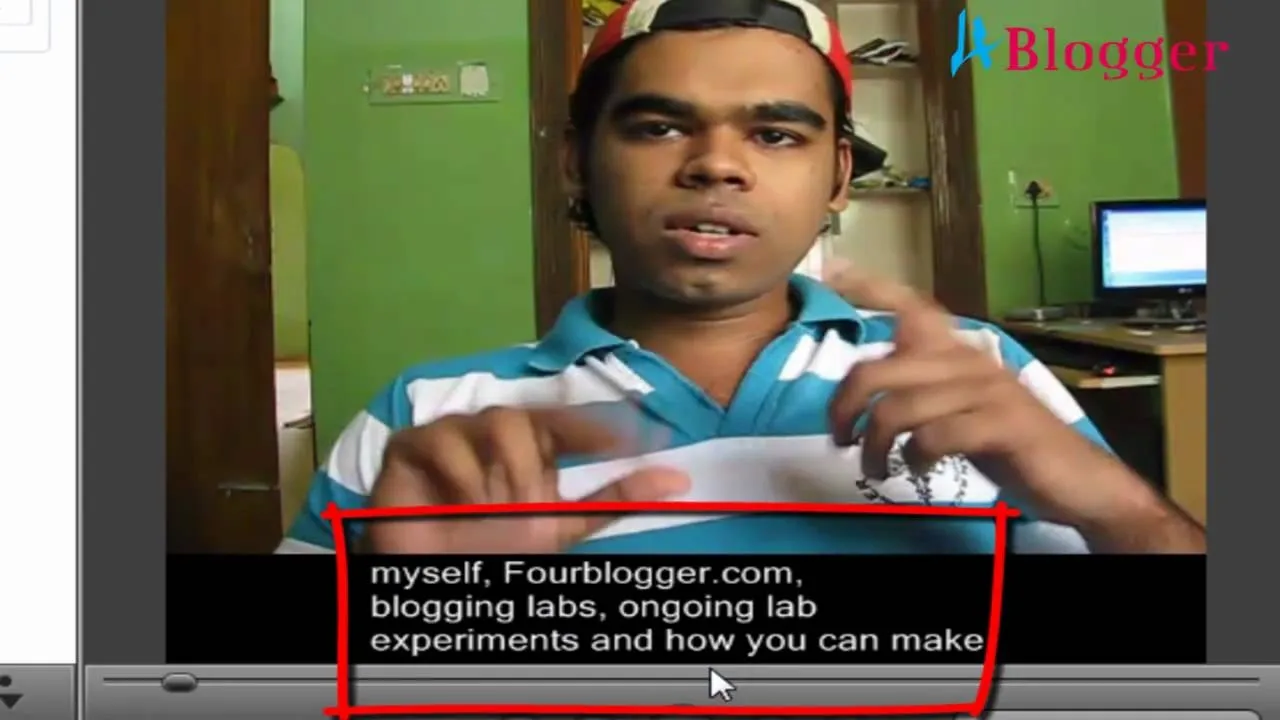


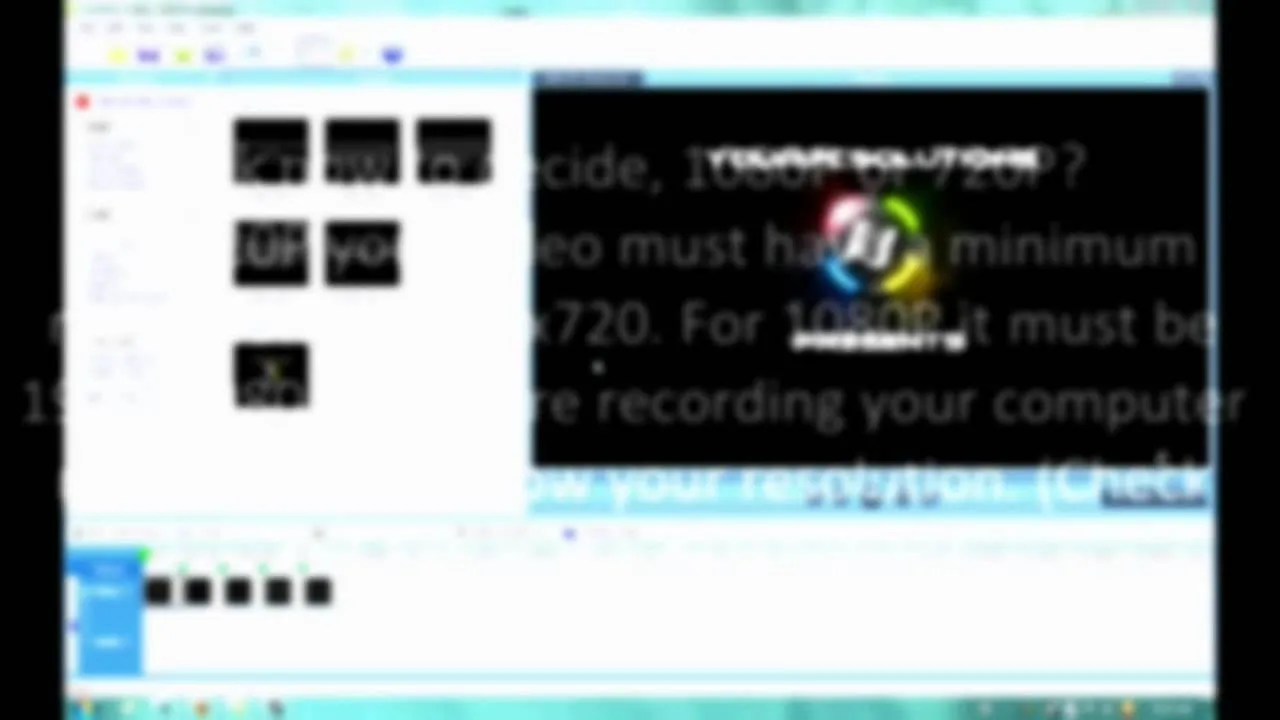

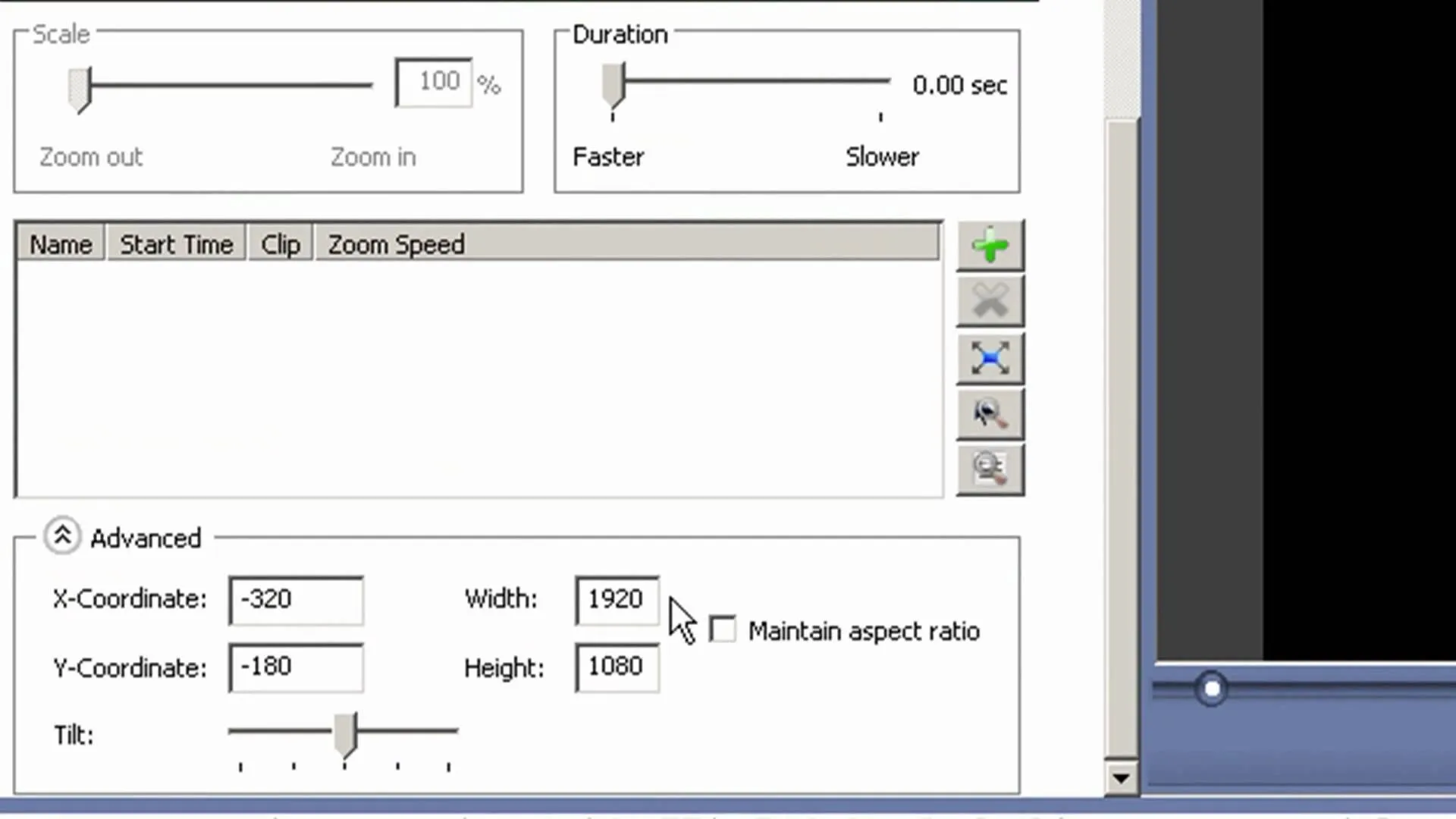
Featured On WonderHowTo:
Productivity & Shortcuts


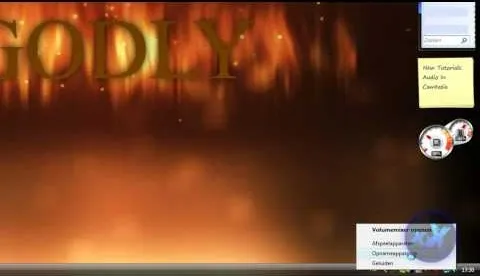

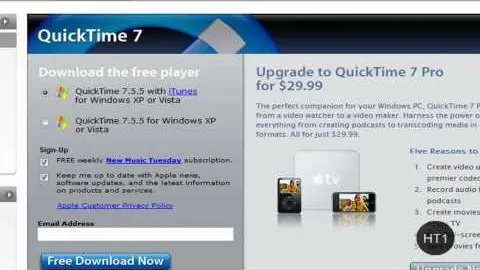




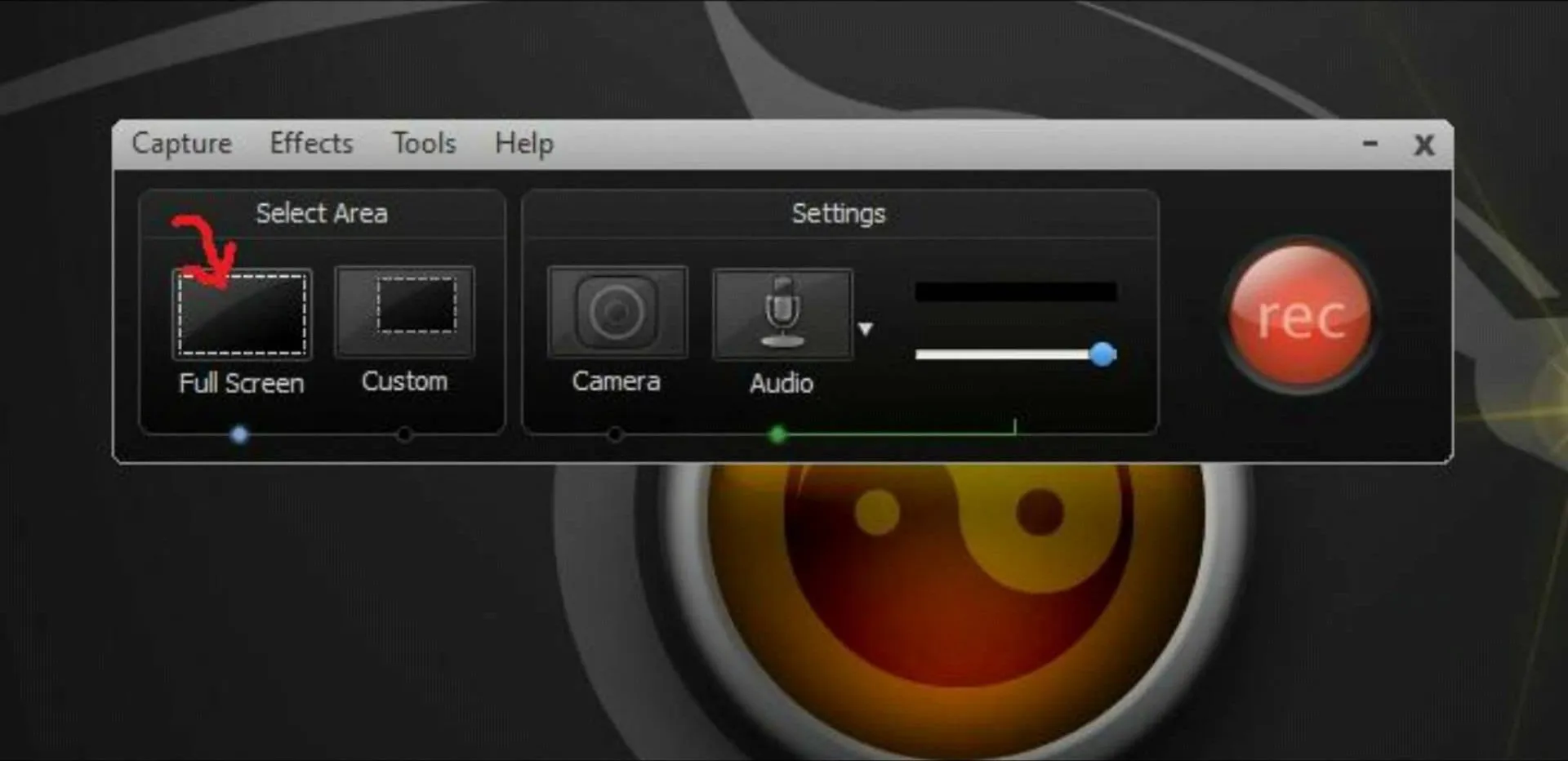
Featured On WonderHowTo:
Music & Audio







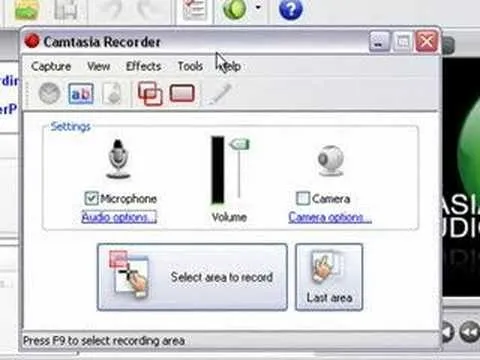

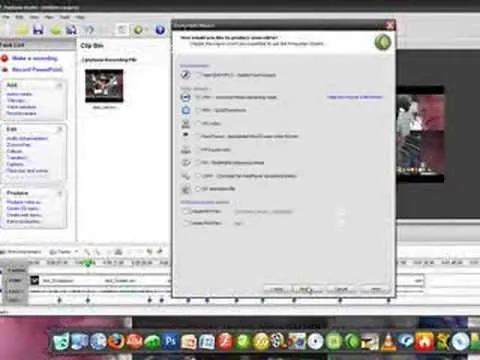
Featured On WonderHowTo:
Augmented Reality










Featured On WonderHowTo:
Gaming